Google Slides Continue Numbering on Next Slide
Lesson 17: Linking Between Slides
/en/googleslides/audience-qa/content/
Linking between slides
In Google Slides, you can easily turn any text or object into a link, and linking between slides is a powerful feature with lots of possibilities.
Watch the video below to learn how to use this feature to create an interactive presentation.
Creating an interactive presentation
In this lesson, you are going to learn how to create an interactive presentation about the solar system. Along the way, you will learn how to turn text into links, how to turn part of your slide into a link, how to edit links, and more.
Open our example file if you'd like to work along with the lesson. Make sure you're signed in to Google, then clickFile > Make a copy.
You can view the finished product to see what the presentation will look like when we're done.
Turning text into a link to another slide
To build our interactive presentation, we will begin by creating a link from the Jupiter slide back to the home slide.
- Select the text that you want to turn into a link.
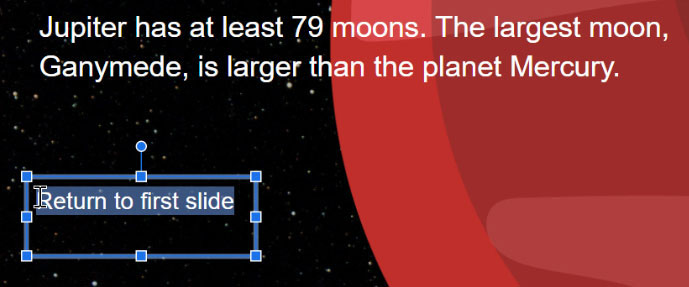
- Right-click and chooseLink. You can also use the keyboard shortcut Ctrl+K or Command+K if you're using a Mac.
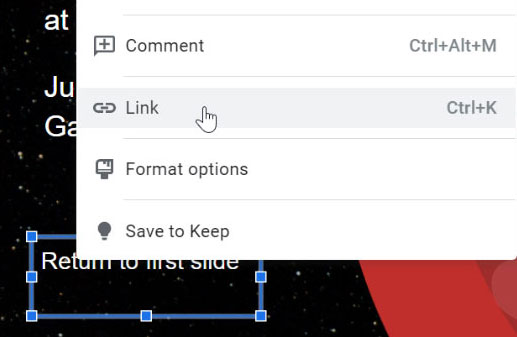
- A dialog box will open. If you want to link to an external website, you can add a URL, but to link to another slide within your presentation, clickSlides in this presentation.
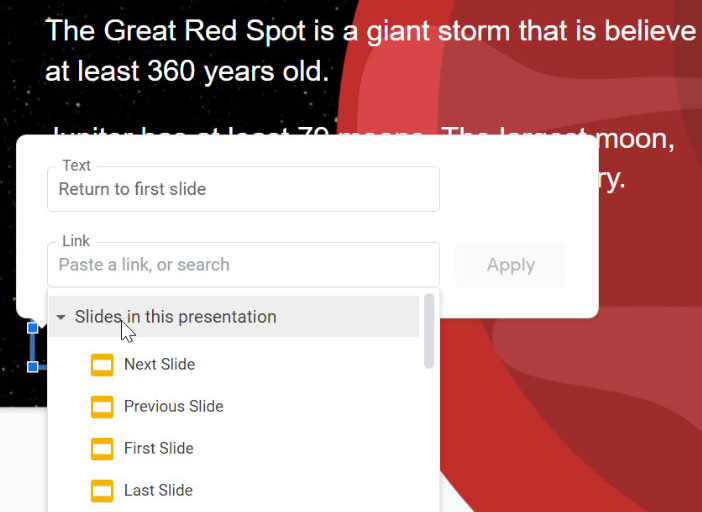
- Choose the slide that you want the text to link to. In our example, we'll select First Slide.
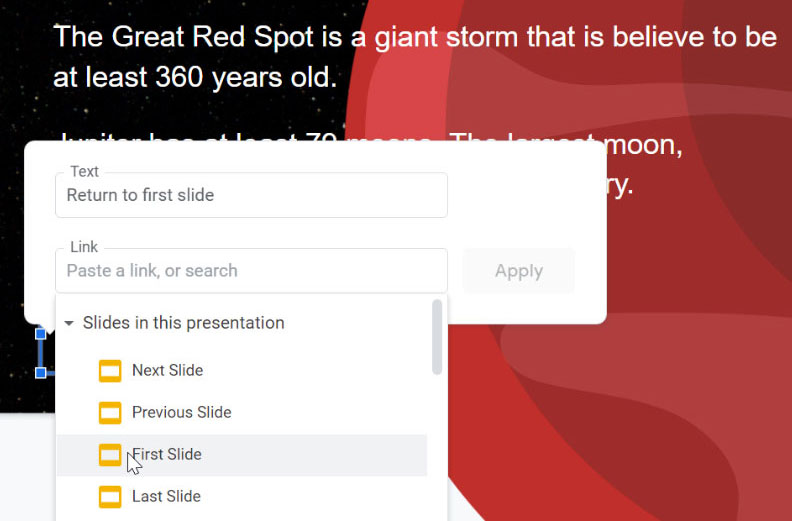
- Click Apply.
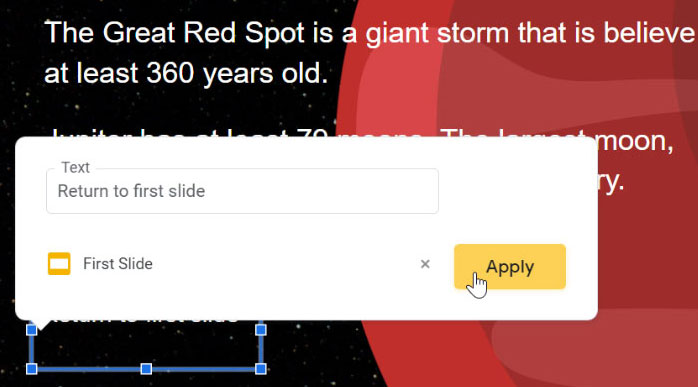
- Your text is now a link. Notice that the text formatting has changed. You can use the toolbar to change it back if you want, but this formatting is helpful because it lets people know that the text is clickable.
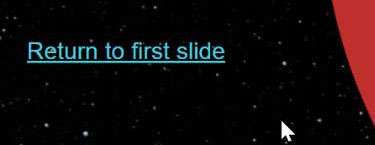
Selecting a linked object
Whenever you select an object that has a link, a dialog box will appear. From this dialog, you can click theremove link icon, click the pencil icon to edit the link, click the copy icon, or click the name to go to the link.
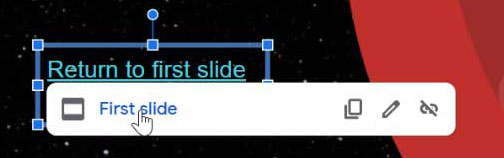
Turning part of your slide into a link
Now, we are going to turn Jupiter into a link that takes users to the Jupiter slide. This is going to be a little tricky because this entire slide is a single image, which means that you can't actually select the planet.
Fortunately, there is a workaround. We are going to create a transparent shape and place it over Jupiter. Then, we will add a link to that shape. This technique allows you to turn any part of your slide into a link.
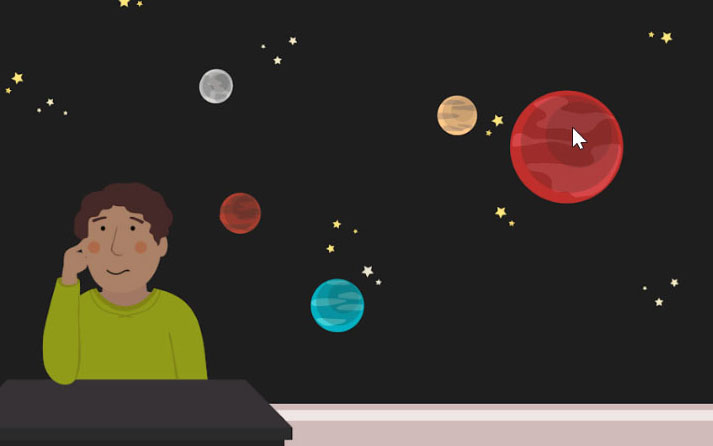
- Click the Shape command, hover over Shapes, and choose the circle.
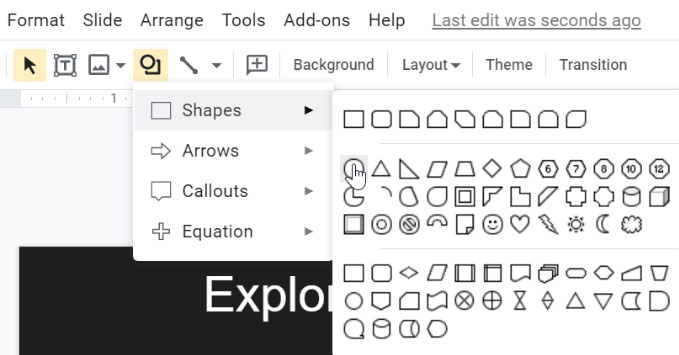
- Click and drag to draw the shape.
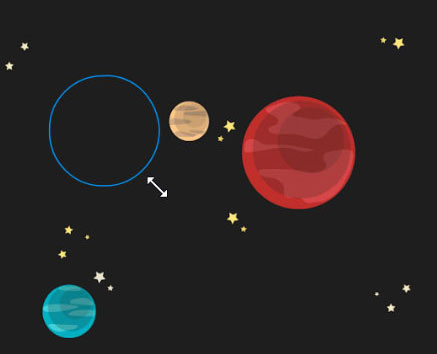
- Move and resize the circle as needed so that it lines up with Jupiter.
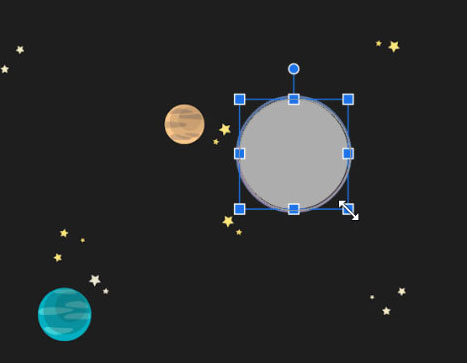
- On the toolbar, click the Fill color command then choose Transparent.
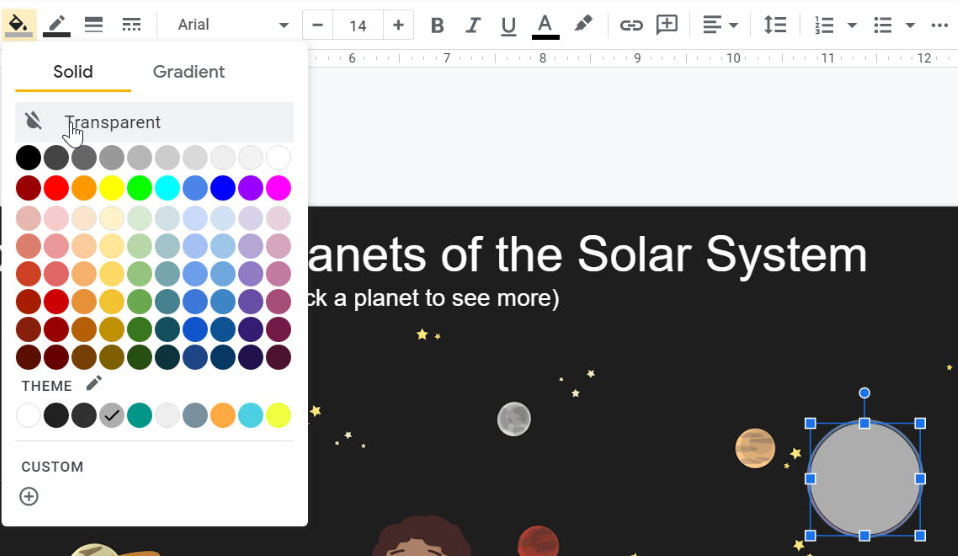
- On the toolbar, click the Border color command then choose Transparent.
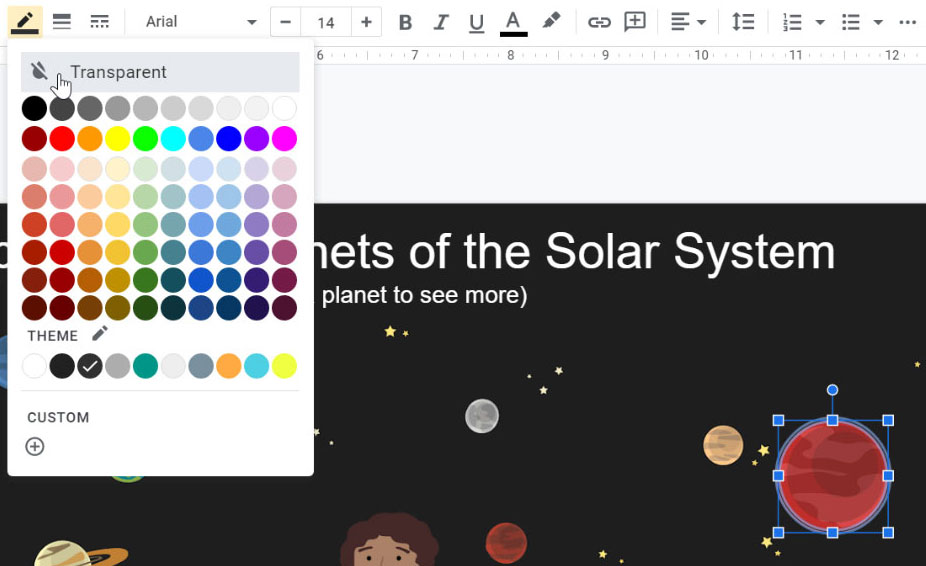
- Now, you have an invisible object on top of Jupiter. With the object selected, add a link using the keyboard shortcut Ctrl+K or Command+K.
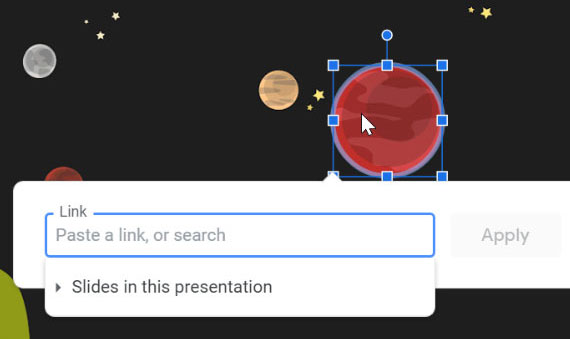
- In the dialog box, click the Slides in this presentation drop-down menu and choose the Jupiter slide.
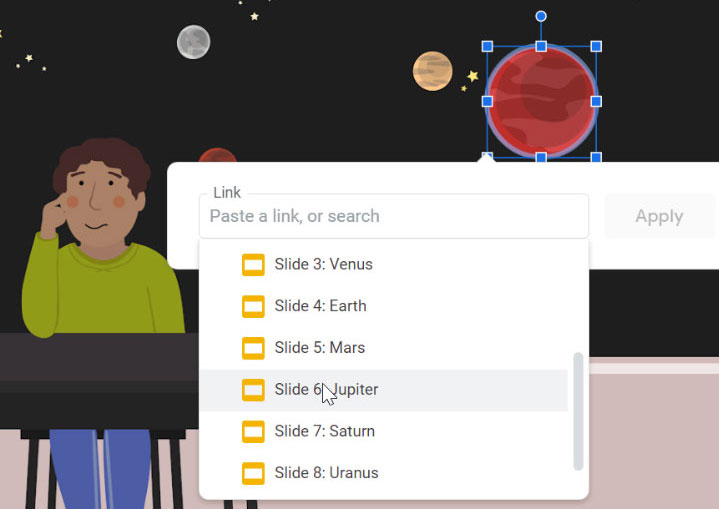
- Click Apply.
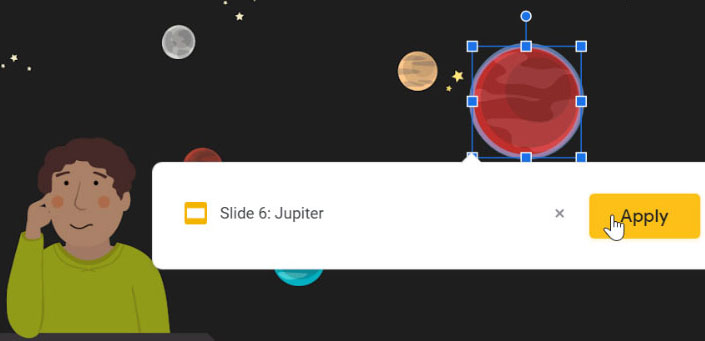
Copying, pasting, and editing links
Creating a new transparent shape for every planet would take a long time. It's much quicker to copy and paste your existing shapes.
- Select the transparent shape.
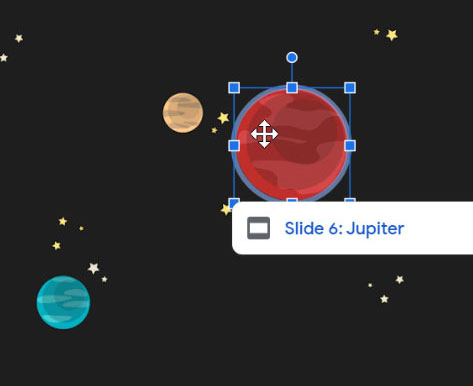
- Right-click and choose copy.
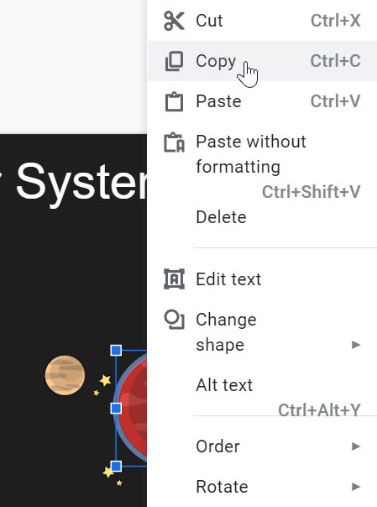
- Right-click again and choose paste.
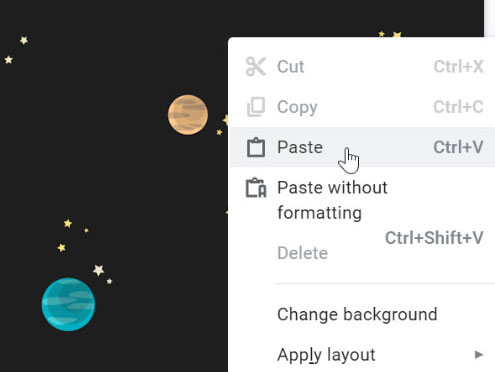
- To edit the link, click thepencil icon. Alternatively, you can right-click and choose link just like we did before.
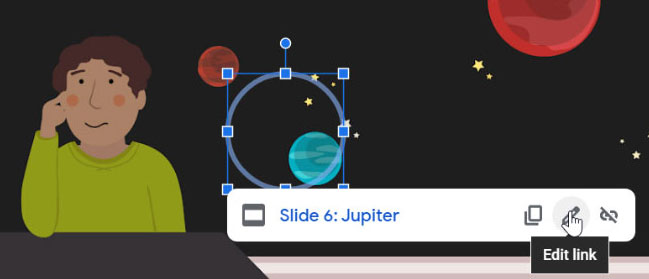
- Click the Slides in this presentation drop-down menu and choose the correct slide.
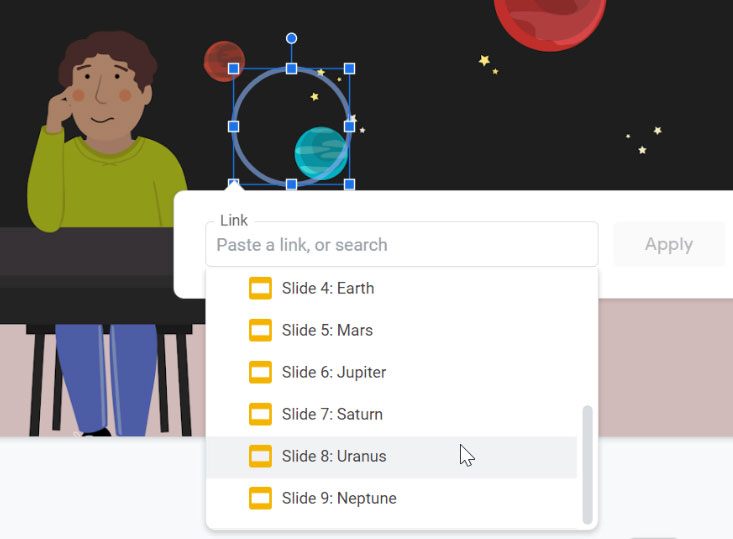
- Click Apply.
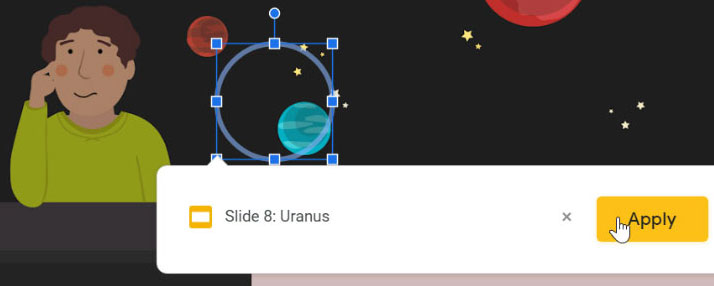
- Move and resize the shape so that it lines up with another planet.
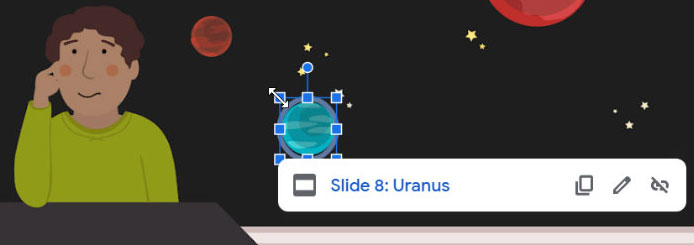
Testing your links
It's important to test your links before sharing your presentation. Click Present to start the presentation.
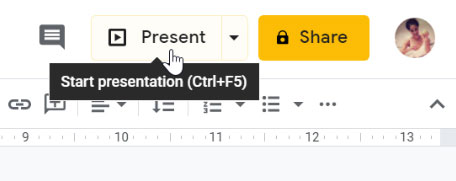
The cursor changes when you hover over part of the slide that has a link.
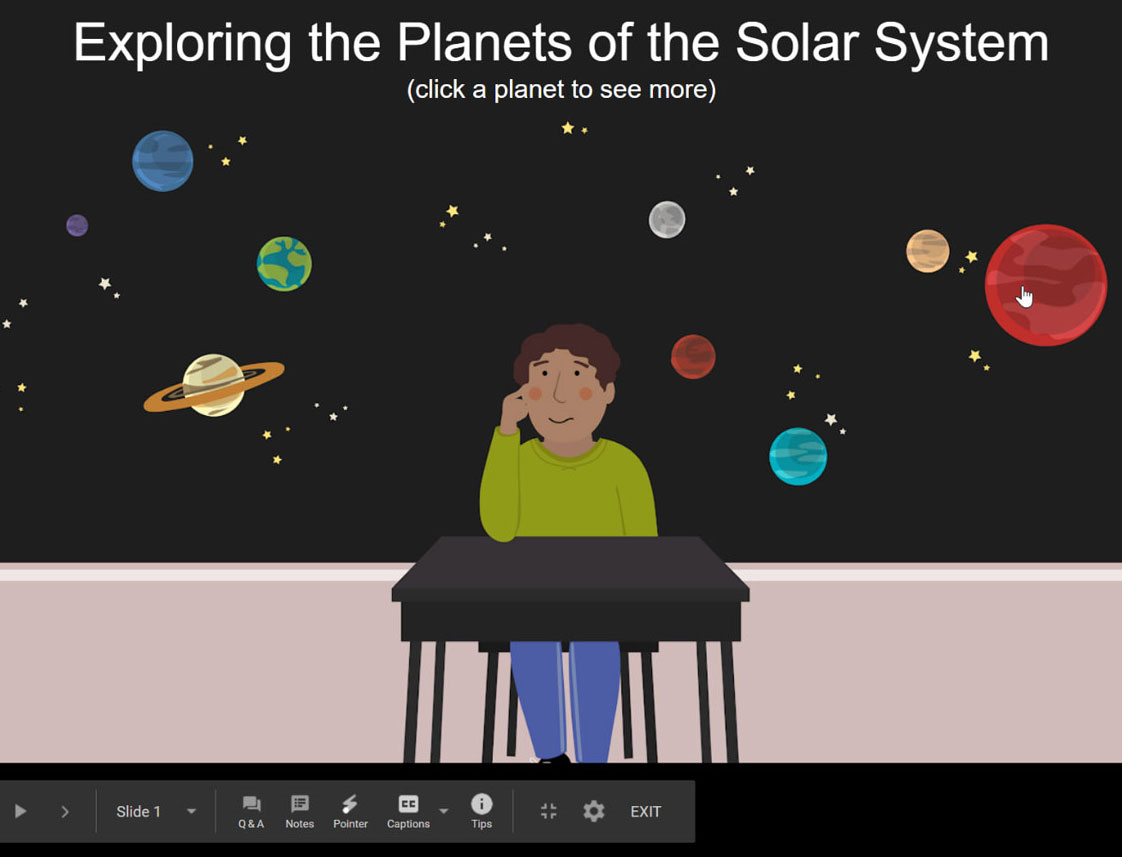
Click a link to go to a slide.
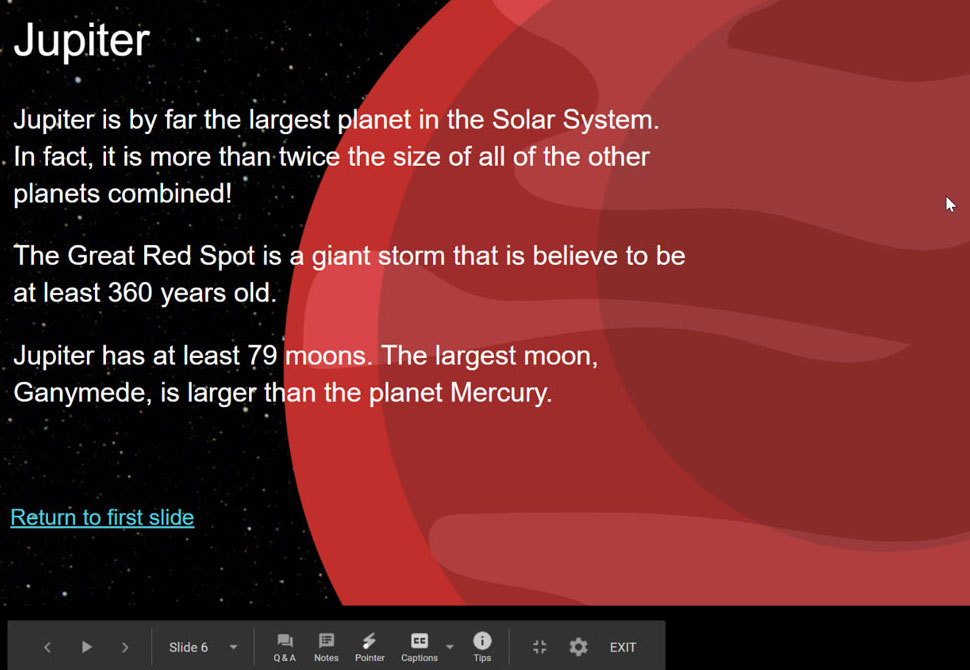
It's a good idea to test every link in your Google Slides presentation to make sure that it leads to the correct slide.
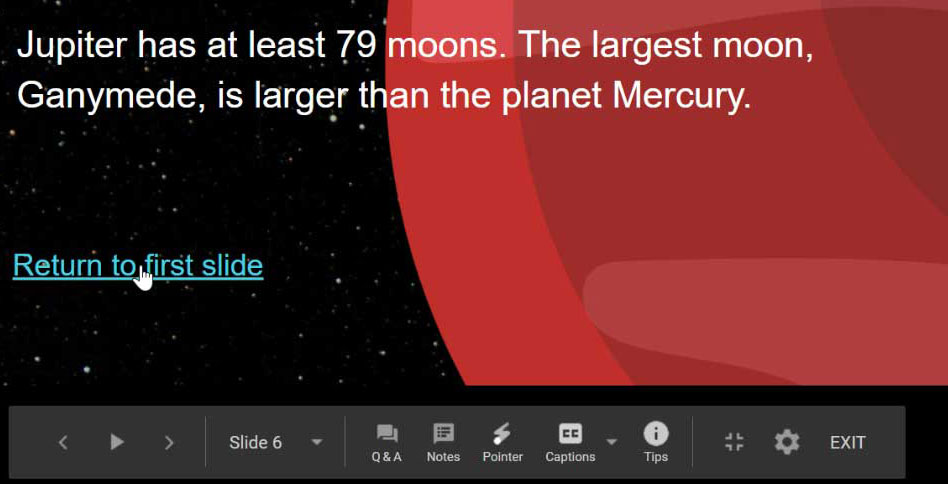
Once you learn how to link between slides, there are nearly endless possibilities.
/en/googleslides/inserting-and-editing-videos/content/
kerstetterthippost.blogspot.com
Source: https://edu.gcfglobal.org/en/googleslides/linking-between-slides/1/
Belum ada Komentar untuk "Google Slides Continue Numbering on Next Slide"
Posting Komentar